Cuando tienes una web activa los cambios que necesitas hacer en ocasiones pueden dejar a ciertas secciones sin mucho sentido o a medio camino. Esto puede causar que tus usuarios tengan una mala experiencia y no les dejes un buen sabor de boca cuando visitaron tu web. Para solucionar esto y permitirte hacer cambios en WordPress sin que tus usuarios se lleven mala impresionan, puedes poner el modo mantenimiento en WordPress.
¿Qué es el modo mantenimiento de Wordpress?
Seguro que lo has visto ya en alguna ocasión cuando visitabas alguna página hecha en WordPress.
Se trata de la típica página estática con un mensaje del tipo «Página en construcción» o «Página en mantenimiento» y que te insta a visitar la web en unas horas para ver los cambios.
Quizás te interese activarlo para hacer un cambio estructural grande en tu web o por algún cambio de plantilla complejo o incluso para migrar a otro servidor tu web. Si estás en el último caso, te recomiendo que no elijas un servidor de bajo coste, procura elegir un servidor especializado en WordPress que puedes ver en esta lista.
Aquí te dejo un vídeo de todo el proceso para que te sea más cómodo aprender a hacerlo:
[thrive_leads id=’6333′]
¿Cómo activar el modo mantenimiento en WordPress?
Pues existen algunos plugins para hacerlo. Nosotros hemos probado varios y después de muchos testeos, creemos que el mejor para hacer esto es WP Maintenance Mode. Así que te vamos a explicar cómo configurar este plugin para tener tu propia página de mantenimiento.
WP Maintenance Mode es un plugin gratuito y muy fácilmente personalizable.
Al activar este plugin, cualquier usuario que entre en nuestra web verá una página de «Estamos cambiando cosas… Vuelve en unos momentos».
¿Todos los usuarios? Bueno, todos menos tu usuario de administrador de WordPress. Esto permitirá que puedas trabajar sin problemas en los nuevos cambios y viéndolos a medida que los vas haciendo.
Una vez instalado y activado, entra en Ajustes > Modo Mantenimiento WP para poder entrar en la sección de configuración de este plugin.
Dentro de la sección de configuración del plugin encontrarás 3 pestañas diferentes: General, Diseño y Módulos.

Pestaña General
En la pestaña ‘General’ podrás encontrar las configuraciones del modo de activación del plugin y de la página de mantenimiento.
En la pestaña ‘Diseño’ podrás crear y personalizar la página que se muestra cuando el modo de mantenimiento esté activado.
Por último, en la pestaña ‘Módulos’ podrás activar módulos adicionales que añadirán más funcionalidades a tu página de mantenimiento.
Pero vayamos desgranando una a una las tres secciones…
Este es el aspecto que tiene la pestaña ‘General’:
Aquí tienes una explicación sencilla de cada una de sus opciones:
- Estado: indica si la página de mantenimiento está activada o no.
- Evitar Robots de Búsqueda: esto permitirá o no a los buscadores acceder a tu sitio, aunque tengas activado el modo de mantenimiento, para que indexen los contenidos.
- Rol de administrador: elige el tipo de usuario que puede entrar a la zona de administración del sitio.
- Rol de sitio: elige tipo de usuario que puede entrar al sitio. Si quieres que nadie pueda verlo selecciona ‘Administrador’.
- Meta Etiqueta Robots: Si quieres indexar o no la página en los buscadores.
- Redirección: si quieres redirigir a los usuarios a una página diferente. Cuando un usuario haga login se le dirigirá a esta página. Esa página debe de estar fuera de tu sitio web.
- Excluir: Puedes excluir del modo mantenimiento algunas páginas para que sí se muestren a tus usuarios. Normalmente serán el feed o la pantalla de login de usuarios.
- Avisos: en caso de activarlo se mostrará un aviso en la zona de administración de que está activado el modo de mantenimiento en tu sitio, como recordatorio.
- Enlace al escritorio: si está seleccionado Si, mostrará un enlace al escritorio del sitio.
Pestaña Diseño
Veamos ahora la pestaña ‘Diseño’:
Las opciones aquí serán:
- Título (Etiqueta HTML): Elige el título de la página de mantenimiento.
- Encabezado: será el texto más visible que se podrá ver en tu página de mantenimiento una vez esté activada. También podrás seleccionar el color del texto del encabezado.
- Texto: Podrás añadir una descripción de los cambios que estás haciendo en tu sitio con el estilo que queramos. Algo así como «Estamos mejorando nuestra web…». Podrás elegir el color del texto de la descripción.
- Fondo:
- Seleccionar tipo: Puedes elegir si el fondo de tu página en mantenimiento será de un color (Color personalizado), una imagen (Fondo cargado) o una de las imágenes por defecto que incorpora el plugin (Fondo predefinido). Nota: Si eliges ‘Fondo cargado’, la imagen que subas debe ser de estas dimensiones: 1920×1280 píxeles.
Pestaña Módulos
Vayamos por último a la pestaña ‘Módulos’:
Y las opciones son:
- Contador: Puedes activar una cuenta atrás para que tus usuario sepan el tiempo durante el que estarás haciendo los cambios en tu web. También puedes utilizar esta opción para tener una página de «Coming Soon». Elige la fecha inicial y el tiempo restante y empezará a contar. También podrás elegir el color del contador.
- Suscribirse: Podrás añadir también un formulario dónde los visitantes se inscriban con su email. Esto te permitirá que cuando la página salga del modo mantenimiento, los usuarios sean notificados. Puedes personalizar el texto del formulario y el color del mismo. El plugin te muestra cuántos usuarios han dejado su email hasta el momento.
- Redes Sociales: Podrás mostrar también los iconos de tus redes sociales para que los usuarios puedan comunicarse contigo por otros medios.
- Contacto: Para añadir una página con un formulario de contacto para que los visitantes te puedan mandar un correo.
- Google Analytics: para poder seguir teniendo un seguimiento de nuestro sitio con Google Analytics mientras está en mantenimiento, deberás activar está opción e introducir el código de rastreo de Google Analytics.
Estas son todas las opciones que permite el plugin. Es bastante sencillo de utilizar y en 10 minutos puedes tener tu página de modo mantenimiento activada en la web.
Una vez configurado y activado el plugin, cualquier visitante que no esté identificado como administrador (o tipo de usuario que hayamos seleccionado) verá tu sitio similar al de la siguiente imagen:
Si estás haciendo cambios en tu web y quieres estar seguro de no publicarlos hasta que estén acabados y bien probados, te aconsejamos usar la página de mantenimiento WordPress. El plugin es sencillo y muy versátil.
Te recordamos que tenemos también paquetes de WordPress y mantenimiento muy aconsejables.
¿Tienes algún otro plugin para activar el modo mantenimiento WordPress? ¿Utilizas mucho esta página? Dínoslo en los comentarios.
[thrive_leads id=’6333′]
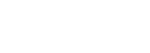


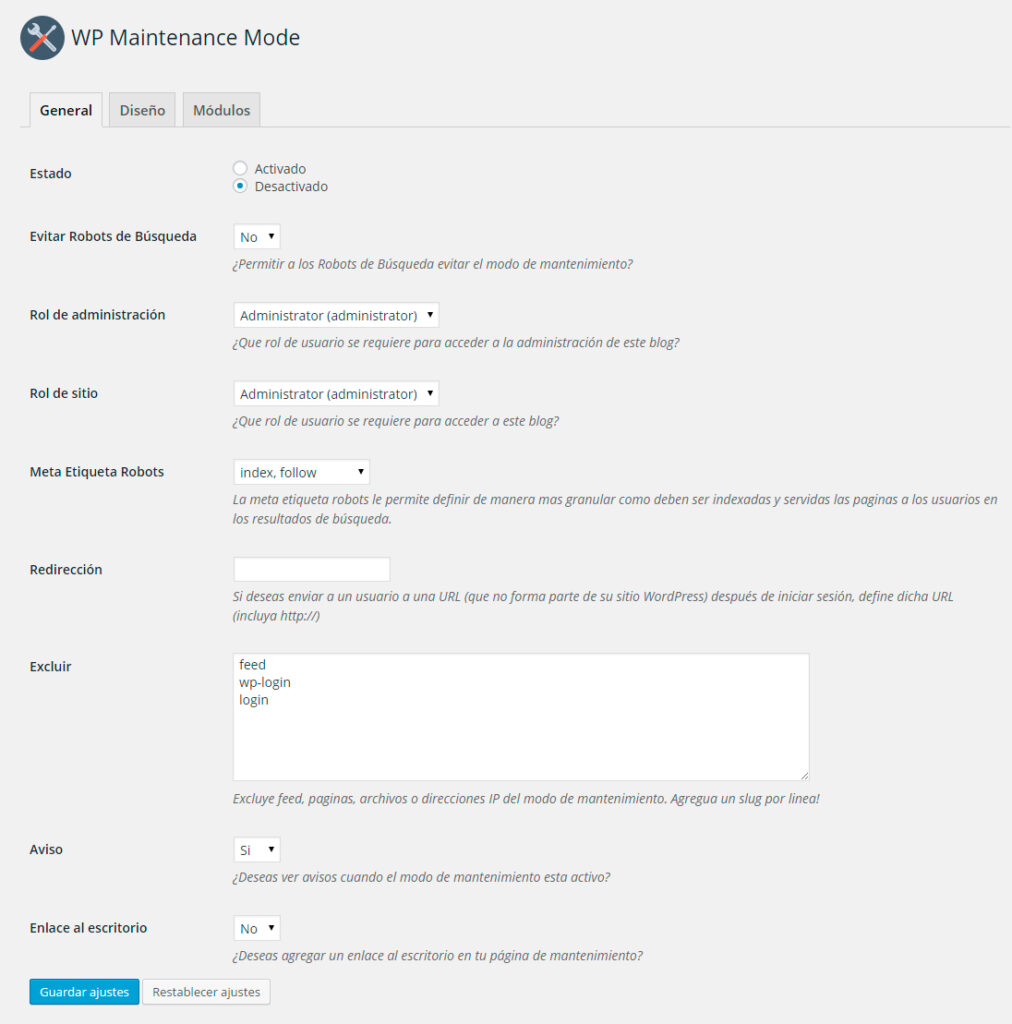


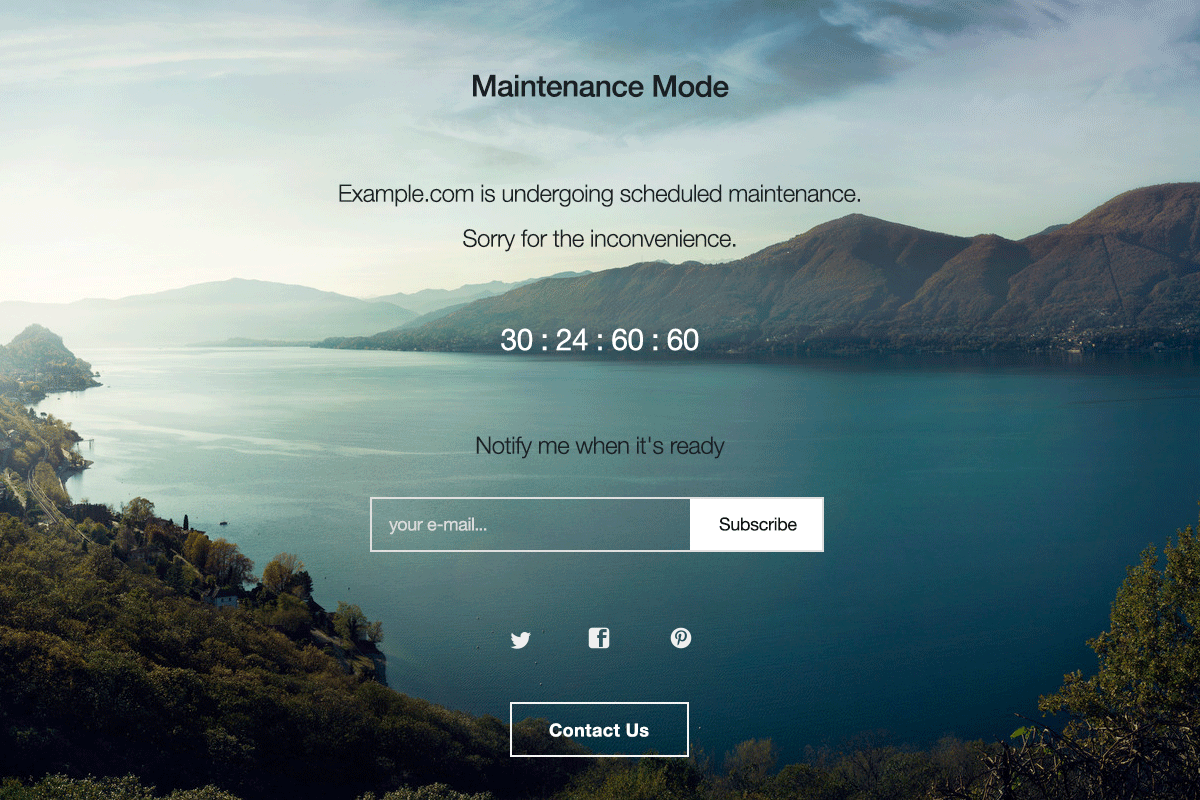


![Cómo incrementar exponencialmente tus suscriptores web con Thrive Leads [Caso Práctico]](https://www.iberzal.com/wp-content/uploads/2017/11/Como-incrementar-exponencialmente-tus-suscriptores-web-con-Thrive-Leads.jpg)


